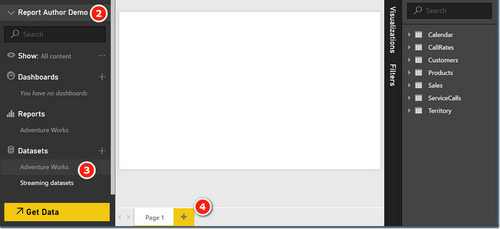
I don’t mind being wrong when I learn about something new and great. Currently it is not possible to directly create a new Power BI Desktop report that connects to an existing dataset already loaded to PowerBI.com. This feature allowing you to connect to an existing dataset in the cloud was delivered in preview mode last week. Regardless of this new preview feature, over time however there have been a few changes to PowerBI.com that mean it is now quite easy to achieve multiple new reports pointing to the same single dataset. The key capabilities that have enabled the method I will show you today include:
- Good quality “new report” authoring from an existing dataset live on PowerBI.com. Report authoring wasn’t always this good (in my memory anyway).
- Download the new report to your PC as a PBIX file and keep it as a backup.
- Make changes to the original data model using Power BI Desktop and make these changes available to the original reports and any new reports that point to the dataset.
- As a bonus, it is possible to co-author new reports with others in your organisation and download the collective efforts to a PBIX file.
I’m going to show you how to do these things today. Incidental, I am using the multi browser tip I learnt from GuyInACube (also Chris Webb) that Adam discussed in this video here to create the screenshots for this post. In short I am able to log into multiple browsers as different users without having to struggle with multiple sign ins etc. It is very useful.
The Scenario
In short, I am going to
1. Create a Report in Power BI Desktop.
2. Publish to a group workspace.
3. Share the workspace with another user (including edit rights).
4. Create a brand new report using the original data model as the source and co-author the new report.
5. Download the final authored report to the desktop.
6. Enhance the original dataset (created in step 1) in Power BI Desktop and make those enhancements usable in both the original report and the new report created in step 4.
Upload a Power BI Desktop File to PowerBI.com
To demonstrate the report authoring capabilities, I logged in as a user (Training20 shown as 1 below) and uploaded a PBIX file to a group called “Report Author Demo” (shown as 2). You can see the dataset (shown as 3) and also the PBIX report (shown as 4 below).
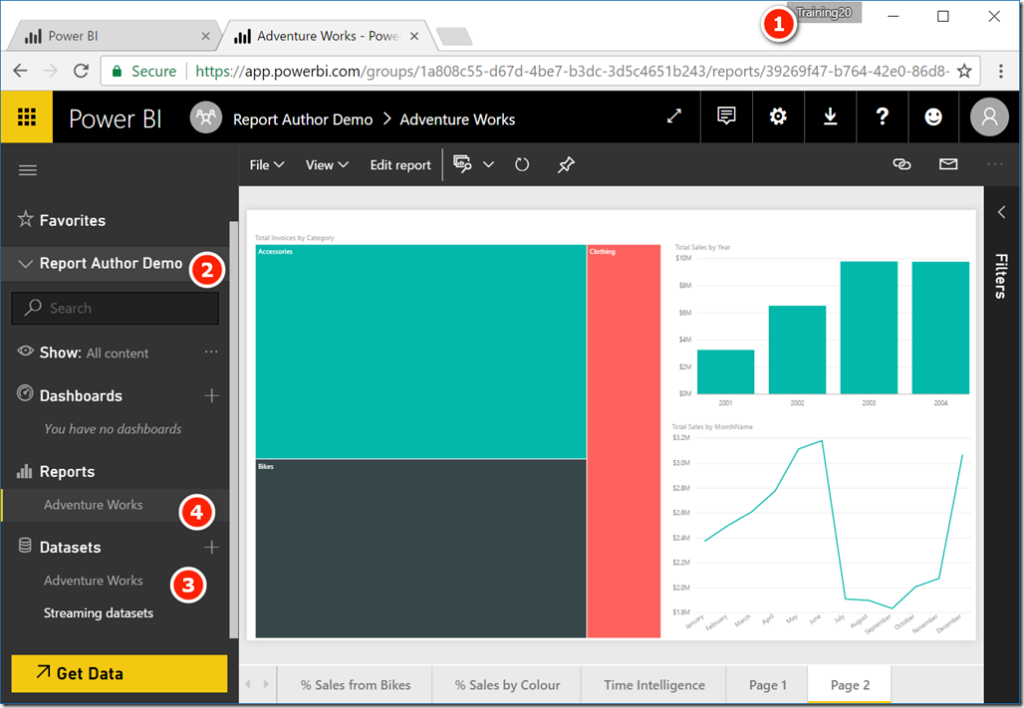
Share the Work Group
The next thing I did was to share this report with another user so we can author some reports together. This is easy to do using the inbuilt sharing (Pro) features as shown below.
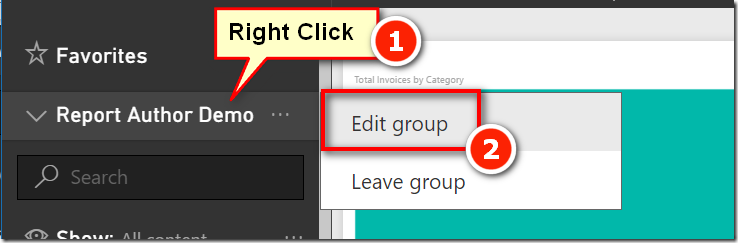
I shared the workbook with another user (training19) and made sure that user can edit the content.
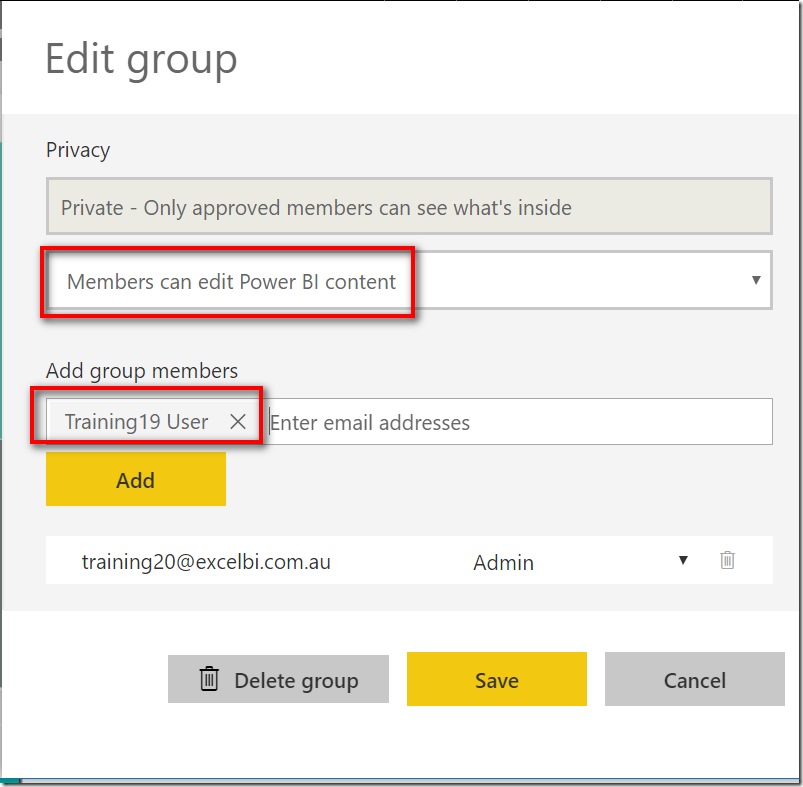
Create a New Report
I then switched to the other user (Training19) using the Chrome technique mentioned at the start of this post.
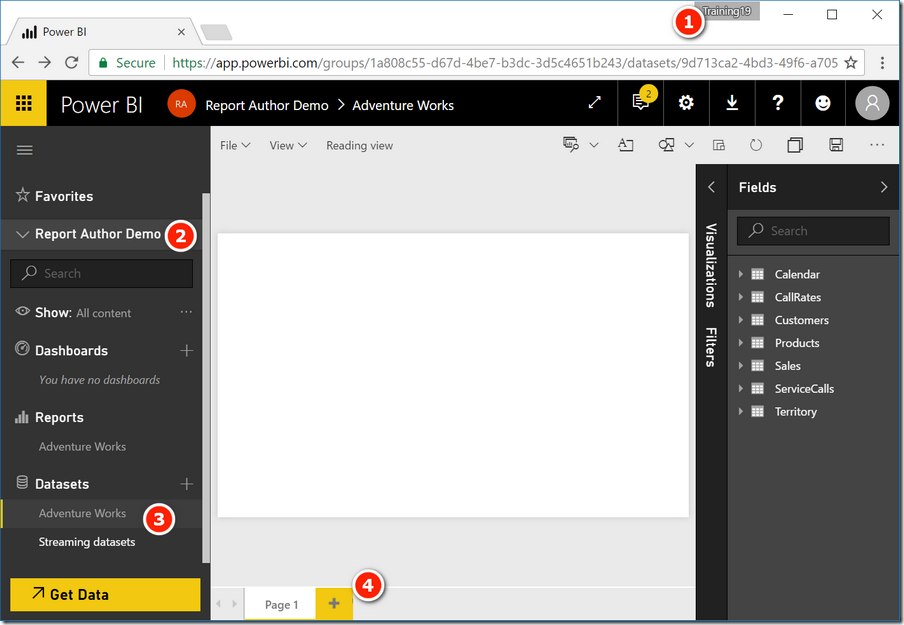
You can see that I am now user Training19 (shown as 1 above). I clicked on the shared workgroup (shown as 2) and then selected the dataset (shown as 3). Note this is a brand new report with new tabs (shown as 4). I built a quick new report using the data set as shown below.
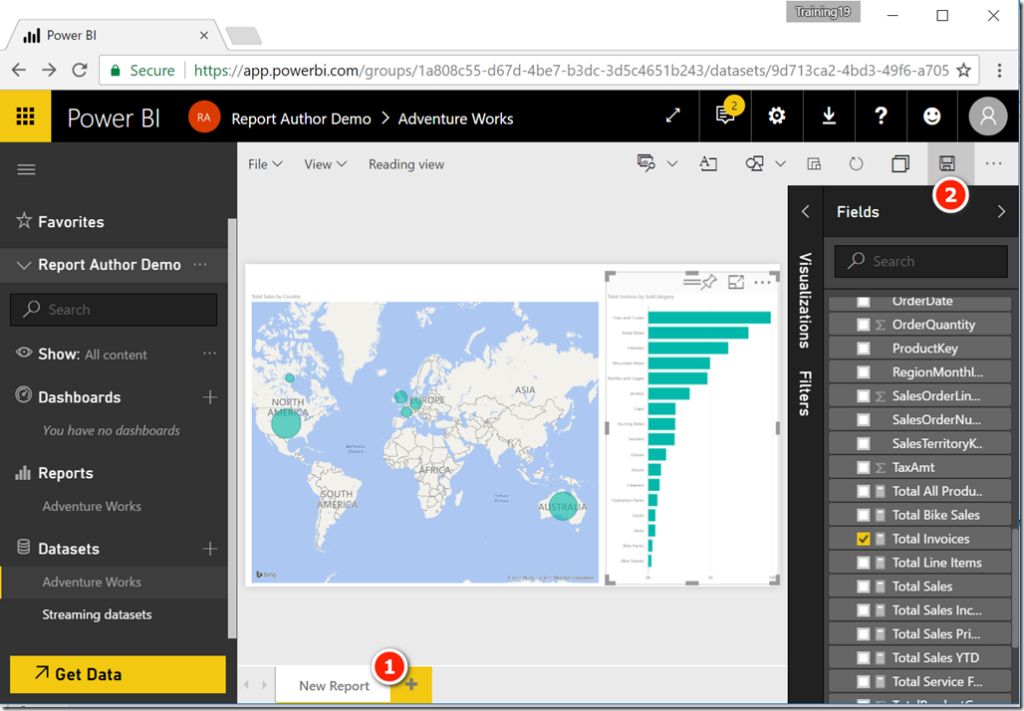
When I clicked Save (shown as 2 above), a brand new report is created that is connected to the original Dataset. There is no need to duplicate the dataset.
Collaborate on Report Design
For the demo, I then logged back in as Training20 (shown as 1) and made some minor changes to the new report shown as 3.
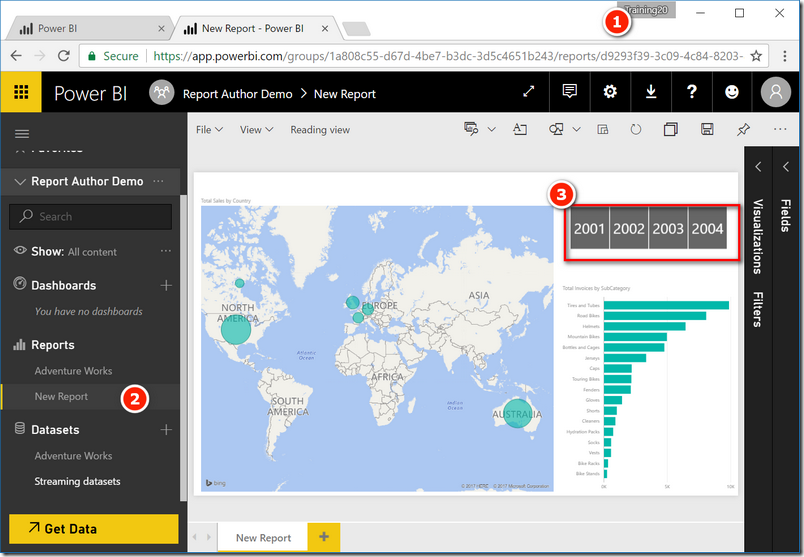
Of course you can iterate with many users collaborating to build out reports based off the same source dataset.
Download the New Master File
The next thing I did was to download this new report as a new PBIX file back to the desktop. I simply clicked on the new report (shown as 1), clicked file (shown as 2) and downloaded the PBIX to the desktop (shown as 3).
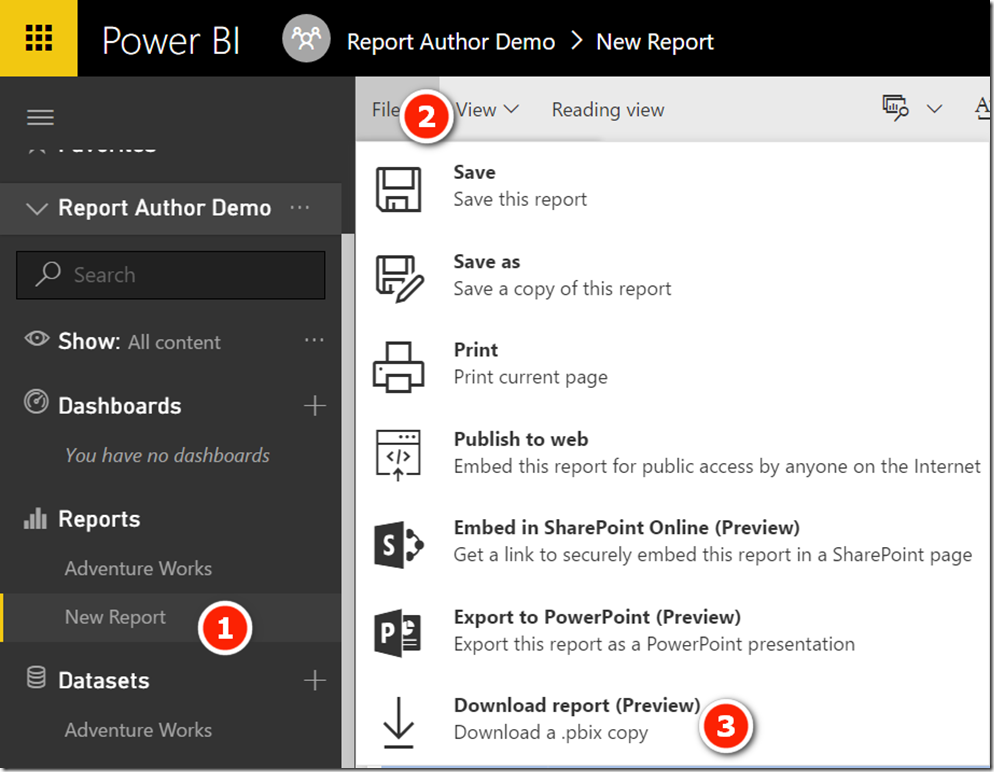
This new PBIX file can be opened in Power BI Desktop, and it includes the original data model as shown below as well as the new reports created in the cloud.
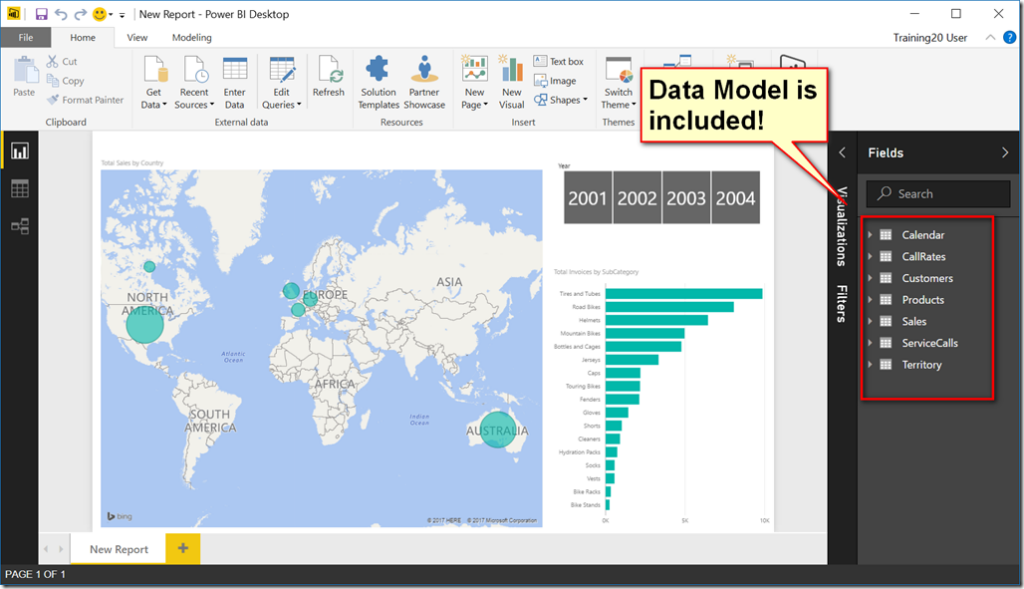
Modify the Data Model in the Original Workbook
The next thing I did was to make a change to the original dataset (Adventure Works). I added a new measure [Total Sales MAT] and republished the original report to PowerBI.com. Of course the original report was updated as expected shown below. The dataset (1) was updated, the report (2) was updated and the new measure was visible in the Fields list.
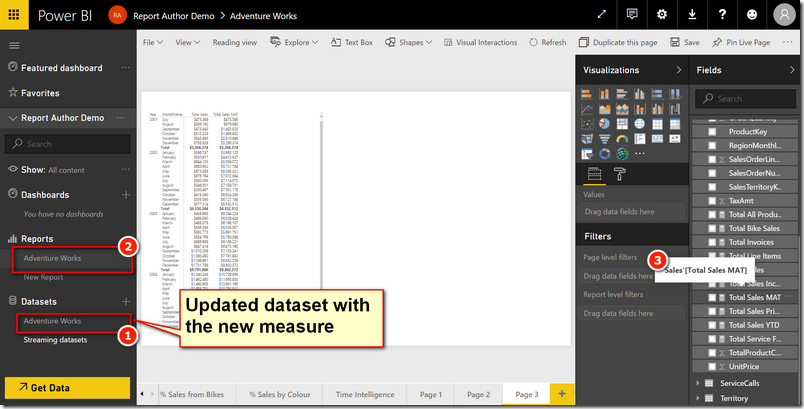
And the really good news is the new report I created earlier (shown as 1 below) also now has access to the new measure (shown as 2 below).
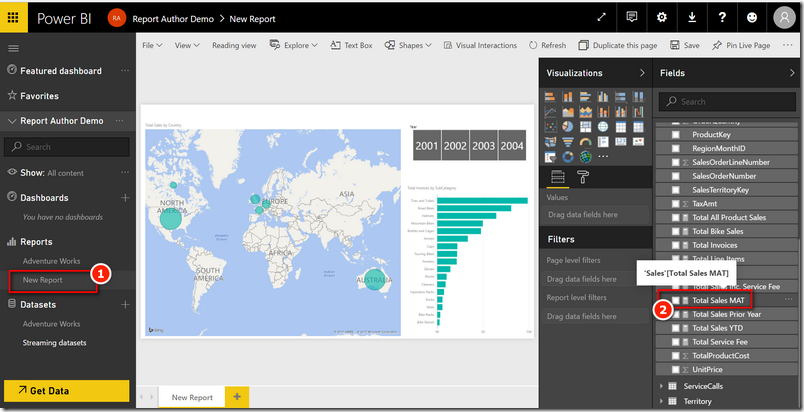
The implication is that I can create as many new reports online as a like pointing to an existing dataset, and I can update the original dataset and have these changes flow through to the new reports.
Get in touch with a P3 team member