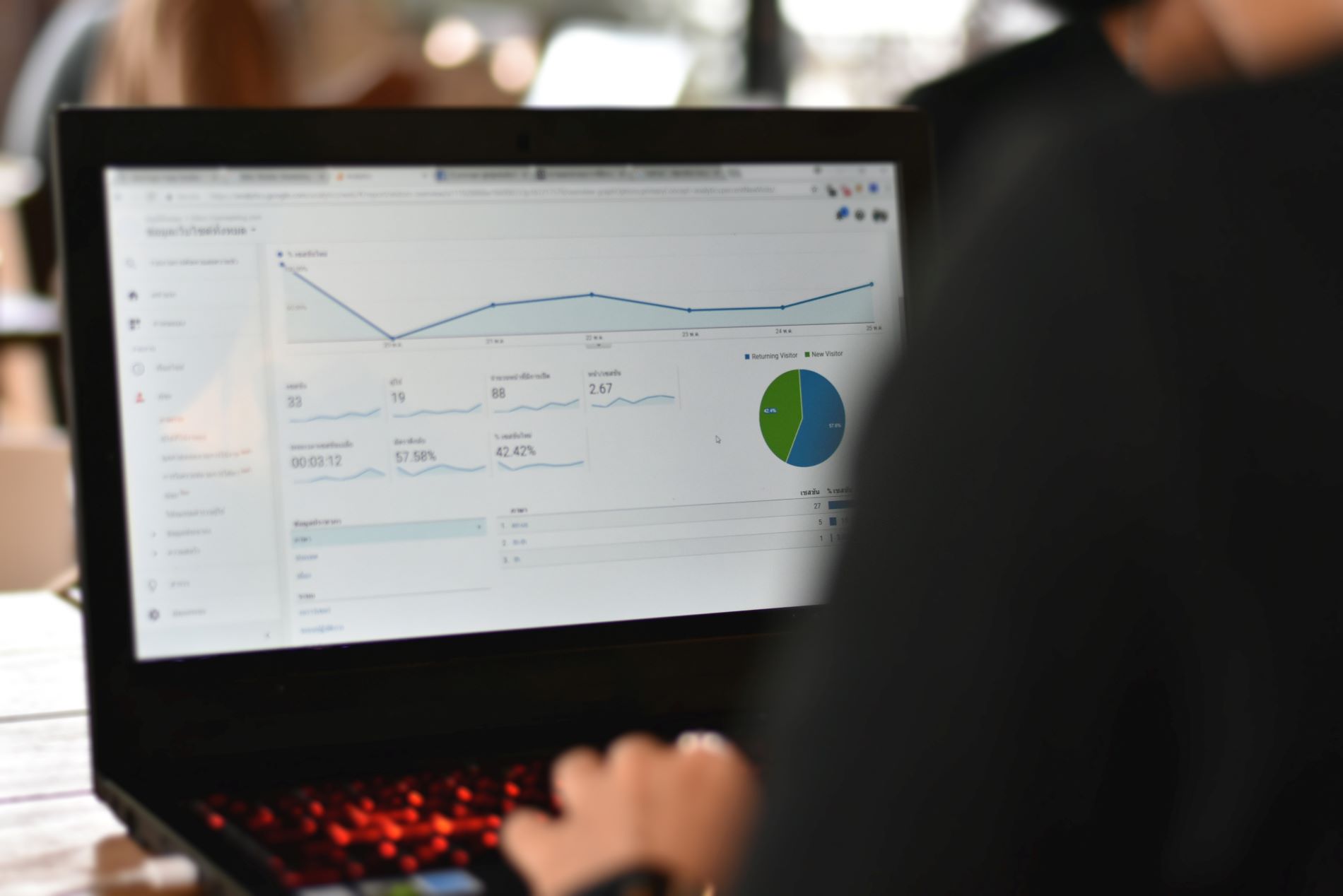
Tracking your website’s performance is vital, and Google Analytics is your secret weapon. It gives you a full view of website traffic and how users behave. Connecting Power BI with Google Analytics 4 lets you better understand your website’s performance and make better business decisions.
In this blog post, we will show you how to link GA4 to Power BI step by step. We think this guide will be super useful for any user wanting to use Google Analytics data to its full potential. And if you need extra help after reading this, don’t worry. As a Power BI consulting service, we’re always here to help you.
What Is Google Analytics in Power BI?
Google Analytics in Power BI is a powerful integration that provides an enhanced way of visualizing and interpreting your website traffic data.
You can connect these two easily using the built-in connector. With this integration, you can craft custom dashboards and reports in Power BI using data from Google Analytics data API. Plus, you can blend your Google Analytics data with other data sources for a complete picture of your marketing performance.
This gives you a clear view of your audience’s interaction with your site, making it simpler to spot trends and areas needing improvement.
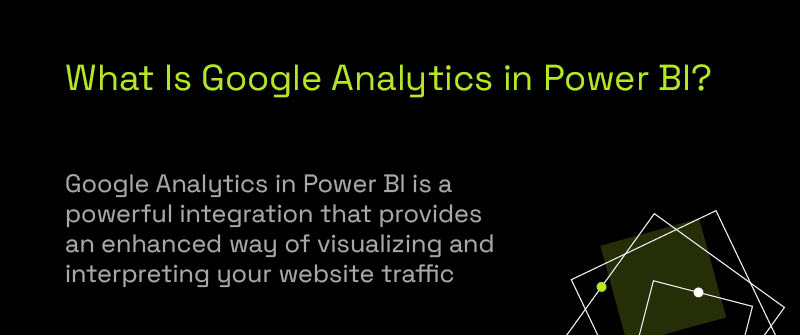
Why Use Power BI With Google Analytics?
When it comes to comparing Power BI vs. Google Analytics, both are powerful tools with unique strengths and purposes. Google Analytics excels at providing real-time insights into web traffic and user behavior, offering a web-specific view that’s invaluable for understanding your audience.
However, as your marketing analytics matures, you’ll need to dig deeper into customer data, which may be structured or unstructured, and extend beyond just web interactions. This is where Power BI online comes into play.
Power BI, a comprehensive business intelligence tool, not only gathers data from various platforms, including web analytics, CRM, and marketing automation systems, but also integrates this data, allowing for deeper cross-platform analysis. This integration enables you to blend your Google Analytics data with sales, customer service, and financial data, giving you a holistic view of your business performance.
With Power BI, you can transform, analyze, and visualize data in ways that Google Analytics alone cannot. The tool’s ability to create custom reports and dashboards offers several benefits, including:
- Data Integration: Combine data from multiple sources for a comprehensive analysis.
- Custom Metrics: Use DAX to create metrics tailored to your specific business needs.
- Advanced Visualizations: Design interactive dashboards that highlight key insights through sophisticated data visualizations.
- Collaboration: Share insights easily across teams with varying technical expertise.
- Scalability: Handle large volumes of data as your business grows, ensuring your analytics platform can keep up.
Additionally, Power BI’s advanced analytics capabilities, including predictive analytics and machine learning integration, can further enhance your decision-making process, allowing you to anticipate trends and make data-driven decisions.
In essence, using Google Analytics with Power BI can greatly enhance your decision-making process and provide a robust foundation for boosting your marketing strategy. By leveraging the strengths of both tools, you can ensure that your analytics approach evolves alongside your business needs, leading to more informed, impactful decisions.
How Do I Know If I Have Google Analytics 4?
One way you can easily find out if you’re using Google Analytics 4 or Google Universal Analytics is by looking at the left sidebar.
If “Explore” is listed in the navigation, then you’re using Google Analytics 4. If you spot items like Audience, Acquisition, Behavior, and Conversions, then you’re using Universal Analytics.
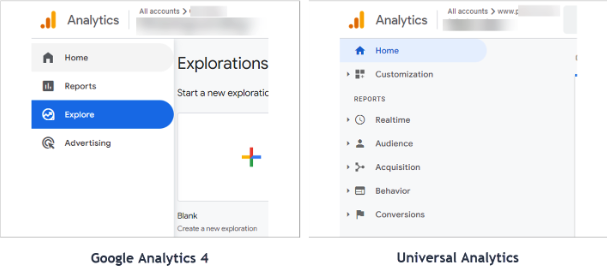
Figure 1. How do you know if you have Google Analytics 4 from left sidebar
How Can I Get Data From Google Analytics Account?
You can connect Google Analytics to Power BI in two different ways:
- Using the built-in connector: This is the simplest way.
- Using third-party services: Numerous third-party services can help you connect Google Analytics to Power BI. Name a few: Windsor.ai and Coupler.io. These platforms not only help extract and load your data into Power BI but also offer basic data transformation features.
An added bonus of using these third-party services is that many of them offer pre-made Google Analytics Power BI templates. These templates are designed with pre-configured reports and visuals to help you analyze your Google Analytics data more efficiently.
Here’s an example Power BI Google Analytics template by Windsor.ai:
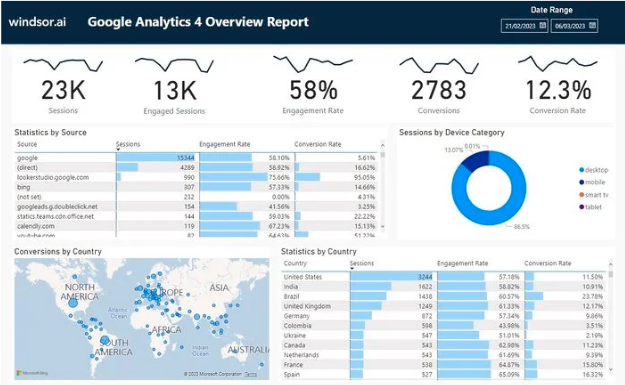
Figure 2. Power BI Google Analytics example template
So, whether you prefer a straightforward connection or want to leverage the extra features provided by third-party services, you have options for linking Google Analytics with Power BI.
How Do I Connect Google Analytics 4 to Power BI?
As explained previously, you can connect in two ways: connector and third-party services.
Let’s use the built-in connector in this Power BI – Google Analytics example. This was originally designed for Universal Analytics. With the release of GA4, the connector was expanded with a 2.0 (beta) version, which is still getting tweaked and polished.
Let’s make the best of what we’ve got. To connect:
- Open Power BI Desktop and click Get Data.
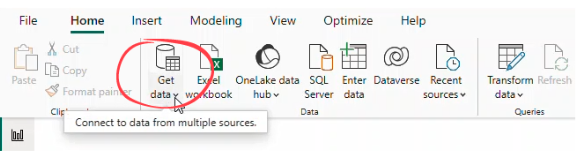
Figure 3. The Get Data button
2. Type in “Google Analytics” in the search bar to quickly find the connector. After that, select the connector and click Connect.
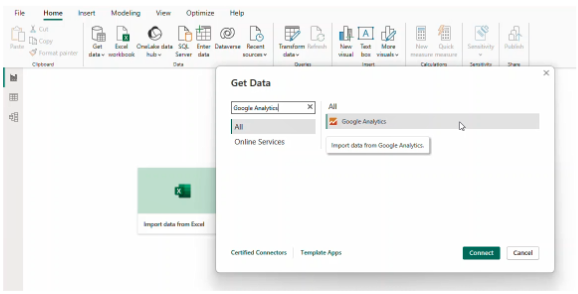
Figure 4. The Google Analytics connector
3. If you get a popup window warning that the connector relies on a third-party service, click Continue.
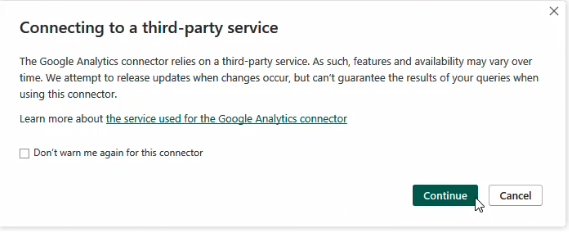
Figure 5. The third-party service warning
4. Select the 2.0 (Beta) implementation for GA4.
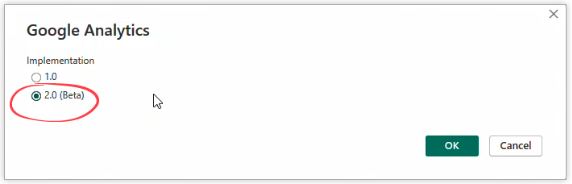
Figure 6. Selecting the GA implementation
5. Sign in to your Google Analytics account and provide access to Power BI.
6. In the Navigator window that appears, select the metrics and dimensions you want to load to Power BI.
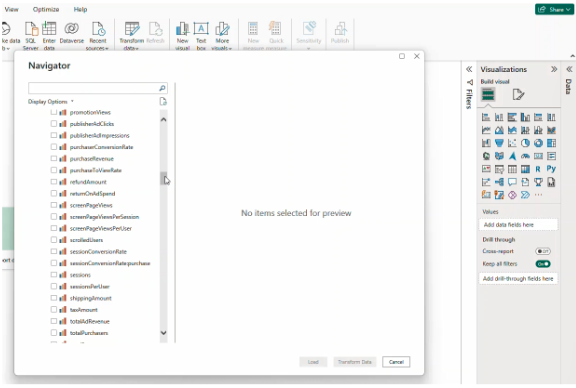
Figure 7. The Navigator window
8. Click Load if you want to load your data directly into Power BI. If you click Transform Data, you’ll get a Power Query Editor open to prepare your GA4 data before loading it to Power BI.
Once you complete the steps above, you can create customized reports using your Google Analytics data.
If your Power BI Google Analytics connector is not working, possible causes could include an API limitation or an issue with your credentials, data source, or filter. We recommend you start by checking for API limitations. If this is the cause, consider becoming an Analytics Premium user.
Get Expert Power BI Consulting Services
Harnessing the power of Google Analytics 4 and Power BI can give your business an edge. However, navigating through this process can be challenging, as it needs both analytical and technical skills. That’s where P3 Adaptive steps in.
As a leading Power BI consulting service, we are committed to helping businesses unlock the full potential of their data, regardless of its source. Contact us today to learn how we can assist you in setting up your Power BI – Google Analytics 4 integration and much more!
Get in touch with a P3 team member