Hello P3 Adaptive Nation! Happy New Year, ring out the old and ring in the new! Speaking of ringing in the new, with all the hustle and bustle associated with the holiday season and the excitement of welcoming the new year, did anybody happen to notice the new feature quietly rolled out in Power Bi back in November to take the edge off creating and maintaining custom pages and bookmarks?
In the past, creating a custom page or bookmark navigation experience in your Power BI report could be time intensive and, depending on how many bookmarks or custom pages you needed to create, it could be borderline tedious. (Flashback to 2018 and our blog post Power BI Feature Spotlight Using Bookmark Buttons to Create Pop-Up Windows for a refresher in the ‘old’ method.) Originally, the report architect would need to create an individual button for every page or bookmark and duplicate each button they wanted to show in a selected state.
Some of us even went so far as to add colored shapes behind our buttons to highlight selections more boldly. The result was a fantastic report that was easily navigated using click throughs. At the time, it was cutting edge report navigation . . . I mean, it still is an amazing game changer for the less technically inclined end users who navigate through our reports on a daily or hourly basis. Sadly, it was so easy to use, the end user had no respect for the creation process and promptly asked for more pages, more buttons, and . . . more!
Remember when I said too many buttons in a report could become tedious to create? Well, I am not the only one who felt that way. Microsoft forums were practically overrun with questions on how to simplify the process or how to make the buttons pop or how to create a PHD button (PHD Button = Push Here Dummy) to elevate the user experience. Microsoft listened and very quietly, in November, with little fanfare, they released an update that will save Power BI report architects hours of effort building and managing their custom page or bookmark navigation experience. This new feature is aptly called Navigator and can be found on the Insert Ribbon in Power BI Desktop.
Page Navigator
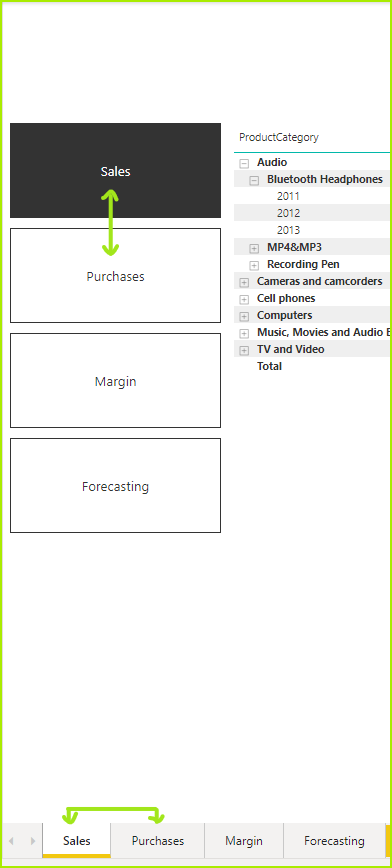
When you select the Page Navigator option, a page navigator will be automatically created for you that starts out already in sync with your report pages. To break that down:
- Titles of the buttons match the page display names
- Buttons are ordered the same as report pages
- The selected button is the current page
- Navigator automatically updates as you add, remove, or rename pages
- Pages can be hidden
- Tooltip pages can be hidden
Bookmark Navigator
Bookmark Navigator is slightly different and requires a little preparation. To use it, you need to make sure that bookmarks already exist in your report. And, if you have several, you may want to create separate bookmark groups so that you can create different bookmark navigators within the same report.
Once you have completed the prep work, simply select the Bookmark Navigator option on the ribbon and a bookmark navigator will be automatically created for you. Once again, the process will automatically sync with your report meaning:
- Titles of the buttons match the bookmark display names
- Ordering is respected
- The selected bookmark is the last selected bookmark in your report
- As you add, remove, or rename bookmarks, the titles of the bookmarks will automatically update
- Bookmarks can be hidden
By default, all bookmarks are initially displayed. If you have bookmark groups, however, you can choose a specific bookmark group and only show the bookmarks associated with that group.
I know this is an amazing update but, as they say in TV land . . . there’s more!
Formatting Options
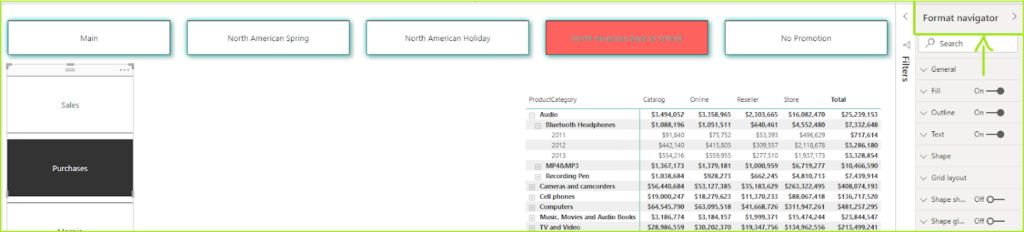
While Bookmark Navigator automatically takes care of the most tedious tasks of creating buttons for use with bookmarks, it also creates a simple method for adding the extra pop that some of us used to have to do with shapes and colors. Nestled inside the new feature is the format options. Just like with all buttons, formatting options include
- Fill
- Text
- Outline
- Shape
- Shape shadow
- Shape Glow
- Rotation
But this new feature includes two additional formatting options: grid layout and selected state. Grid layout is similar to the slicer formatting options already available in Power BI. Selected state is where the bling comes from. Selected state allows you to change the appearance of the button for the selected state to stand out from the default state. You can use Fill and Text to enhance the user’s visual experience.
It really is that simple. Imagine all the hours report developers will save moving forward with these easy to use, impactful new navigators in Power BI Desktop. A big thank you to Microsoft for listening to the voice of the users and adding yet another outstanding feature to Power BI.
Get in touch with a P3 team member