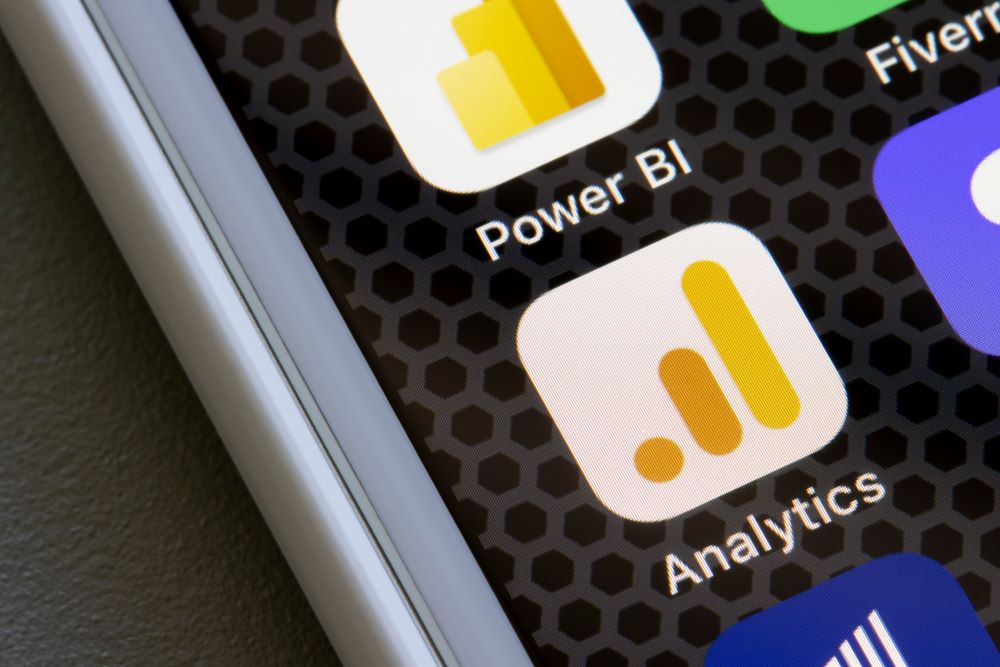
Consider this—your organization stores valuable data, such as employee information, in a SharePoint list. Now, imagine having the ability to pull this critical data into Power BI, where you can utilize its advanced visualization and analysis capabilities to draw meaningful insights.
At P3 Adaptive, we specialize in Power BI consulting. We have observed how SharePoint and Power BI integration can create a transformative shift in business operations. This connection enables organizations to make more informed, accurate decisions.
In this blog post, we’ll look into key concepts around Power BI and SharePoint integration. Let’s dive in.
Can Power BI Pull Data From a SharePoint List?
Yes. You can pull data from a SharePoint list to Power BI and create advanced visualizations in Power BI with data from SharePoint. This integration allows for enhanced reporting capabilities, providing a more comprehensive understanding of your data.
To accomplish this, Power BI uses a SharePoint list connector. This connector serves as a bridge between Power BI and SharePoint, pulling data from the SharePoint list into Power BI for further manipulation and visualization. The SharePoint list connector works effectively with both SharePoint Online and SharePoint on-premises, ensuring broad compatibility across different SharePoint deployments.
If you’re specifically working with SharePoint Online, there’s another option available: the SharePoint Online list connector. This connector is specially designed for SharePoint Online, offering optimized performance and functionality.
When using the connector, you need to provide the URL of the SharePoint site containing the list you want to analyze. After connecting, Power BI retrieves the data for reporting. If you want, you can also perform data transformation with Power Query.
Once the data is pulled into Power BI, you can create advanced and interactive visualizations. You can also use Power BI’s powerful analytical tools to dig deeper into your data, uncovering patterns and insights that might not be immediately apparent in the raw data.
Can You Use a SharePoint List in Power BI?
Absolutely! SharePoint lists are a popular choice for storing structured data, and Power BI can leverage this data to create insightful reports. Once you’ve connected Power BI to your SharePoint list, you can start creating your reports.
Before that, you can also perform data transformation using Power Query. For example, you can split a SharePoint list’s person field in Power BI into multiple columns. This allows you to analyze your data based on individual components of this field.
It’s important to note that any changes made in Power Query will not automatically update the SharePoint list from Power BI. Any updates to the SharePoint list must be done separately in SharePoint.
What Is the Difference Between SharePoint Folder and SharePoint List in Power BI?
A SharePoint folder is a file management system within SharePoint that allows you to organize files in a hierarchical structure, similar to how you would on your local computer. When using Power BI online, you can connect to a SharePoint folder to pull data from files (like Excel or CSV) stored within that folder. This is particularly useful when you have multiple files with similar structures, as Power BI can combine and analyze all of this data together.
On the other hand, a SharePoint list is a collection of data that offers a more structured way of storing and managing information. It’s like a spreadsheet with rows and columns. When connected to Power BI, a SharePoint list provides a more organized data source for creating reports and visualizations.
Both SharePoint folders and lists can be used as data sources in Power BI. However, they serve different purposes. A SharePoint folder is best for aggregating data from multiple similarly structured files, while a SharePoint list is ideal for managing and analyzing structured data in a tabular format.
How Do I Visualize a List in SharePoint?
Visualizing a list in SharePoint has become quite straightforward, thanks to its integration with Power BI. You can visualize SharePoint lists by clicking the Integrate > Power BI > Visualize the list menu. Then, you can customize this report as needed, adding charts, graphs, and other visualizations to better understand your data. With this visualization method, any updates in the SharePoint list will update your Power BI dataset.
When Can You Use Embed in SharePoint Online in Power BI?
Embedding in SharePoint Online with Power BI can be used when you want to share interactive Power BI reports directly within a SharePoint page. This feature is particularly helpful when:
- You need to present Power BI data insights within the context of your SharePoint environment.
- You want to leverage SharePoint’s permissions and security settings for access control to your Power BI reports.
- You aim to foster seamless collaboration by allowing team members to view and interact with Power BI reports without leaving the SharePoint platform.
However, keep in mind that this feature requires a Power BI Pro license, or the content needs to be in a workspace assigned to Power BI Premium capacity.
When You Embed a Power BI Report in SharePoint Online, What Are You Actually Doing?
When you embed a Power BI report in SharePoint Online, you integrate a fully functional Power BI report within a SharePoint page. This allows users to interact with the report (e.g., filter, slice, drill down) without having to leave SharePoint.
Here’s what happens:
- You provide a link to the Power BI report, which is then displayed within an iframe on the SharePoint page.
- SharePoint Online uses the Power BI Service to display the report.
- The report remains stored in Power BI, not SharePoint. Any changes made to the report in Power BI will be reflected in the embedded version in SharePoint.
- The embedded report inherits SharePoint Online’s permissions and security settings, ensuring secure access to data.
What Is the Limit of Power BI in SharePoint?
Power BI report embedding in SharePoint Online has its own set of limitations.
- Firstly, the size limit is directly tied to the Power BI Service limitations. Each Power BI report embedded in SharePoint cannot exceed 1GB. This limit ensures optimal performance and prevents system overload.
- Secondly, only users with a Power BI Pro license can view the embedded reports. This means organizations must invest in the appropriate licenses for their users.
- Lastly, the security settings of Power BI and SharePoint are different, which might cause limitations in data access. So, careful configuration is needed.
What Is the Size Limit for Power BI?
When working with Power BI, it’s important to understand its size limits:
- The maximum amount of data that can be imported into Power BI in a Shared capacity (aka Power BI Pro) from a single dataset is 1GB.
- For Power BI Premium users, the maximum size limit is 10GB.
- The maximum size of a Power BI Desktop file you can upload to the Power BI service is 1GB.
What Is the Maximum Capacity of a SharePoint List?
The maximum capacity of a SharePoint list is determined by the total number of items it can hold. A single list can store up to 30 million items.
However, it’s important to note that while you can store millions of items in a list, the view threshold limit is 5000 items. This limitation protects the server from queries that could negatively impact its performance.
When working with Power BI, this SharePoint list 5000-item limit can be challenging, as Power BI often needs to pull more than 5000 items at once for analysis. To work around this, you can index columns, use filters to reduce the number of items returned or break your data into smaller lists.
What Are the Limitations of SharePoint List?
Despite being able to store up to 30 million items, SharePoint lists do have some limitations. When integrating with Power BI, these SharePoint list limitations are important to understand for optimal usage.
- The primary constraint is the list view threshold, set at 5000 items. It means that any single operation or view on a SharePoint list can only handle up to 5000 items at once.
- A single text field in a SharePoint list has a 4000-character limit.
- SharePoint lists have a file upload limit of 250 MB per file.
Partner with P3 Adaptive for Strategic Visualizations and Insights
Ready to set up a Power BI – SharePoint integration?
Our team of seasoned experts is ready to help you. Don’t let technical obstacles hinder your progress. Instead, transform them into opportunities for growth and innovation. With P3 Adaptive, you’ll not only create stunning visualizations but also discover actionable insights from your SharePoint data.
Engage with P3 Adaptive today. Together, we can leverage the combined power of SharePoint and Power BI, driving your business toward new levels of data-driven success.
Get in touch with a P3 team member